
Sample Data The user guide contains examples based on the QGIS sample dataset. The Windows installer has an option to download the QGIS sample dataset. If checked, the data will be downloaded to your My Documents folder and placed in a folder called GIS Database.
- While QGIS can install without first installing the frameworks, download the GDAL and GSL frameworks and install them to ensure a more robust installation of QGIS. On the QGIS download page, click on the “Download for Mac OS X” box and then follow the link to the KyngChaos QGIS download page.
- Download PDF Share. Let’s load the OpenStreetMap basemap in QGIS by going to Plugins ‣ OpenLayers plugin ‣ Add OpenStreetMap layer. You will see a world map loaded in QGIS. If you do not see any data - make sure you are online - as the basemap tiles are fetched from the internet.
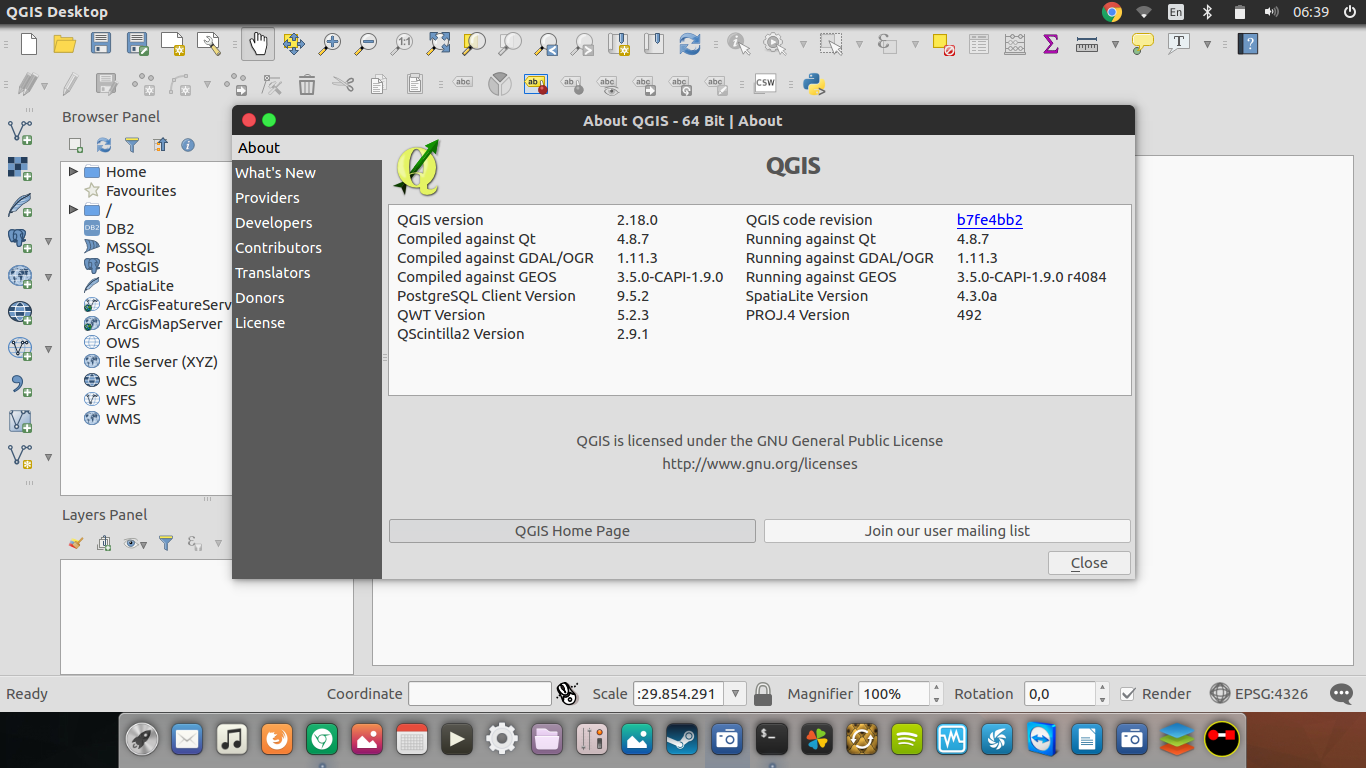
Download Qgis 2.18
You may use Windows Explorer to move this folder to any convenient location. If you did not select the checkbox to install the sample dataset during the initial QGIS installation, you may do one of the following:. Use GIS data that you already have. Download sample data from.
Uninstall QGIS and reinstall with the data download option checked (only recommended if the above solutions are unsuccessful) For GNU/Linux and Mac OS X, there are not yet dataset installation packages available as rpm, deb or dmg. To use the sample dataset, download the file qgissampledata as a ZIP archive from and unzip the archive on your system. The Alaska dataset includes all GIS data that are used for examples and screenshots in the user guide; it also includes a small GRASS database.
While QGIS can install without first installing the frameworks, download the GDAL and GSL frameworks and install them to ensure a more robust installation of QGIS. On the QGIS download page, click on the “Download for Mac OS X” box and then follow the link to the KyngChaos QGIS download page.
The projection for the QGIS sample dataset is Alaska Albers Equal Area with units feet. The EPSG code is 2964.
Load raster and vector layers from the sample dataset. Click on the Add Raster Layer icon. Browse to the folder qgissampledata/raster/, select the ERDAS IMG file landcover.img and click Open. If the file is not listed, check if the Files of type combo box at the bottom of the dialog is set on the right type, in this case “Erdas Imagine Images (.img,.IMG)”. Now click on the Add Vector Layer icon. File should be selected as Source Type in the new Add vector layer dialog.
Now click Browse to select the vector layer. Browse to the folder qgissampledata/gml/, select ‘Geography Markup Language GML OGR (.gml.GML)’ from the Filter combo box, then select the GML file lakes.gml and click Open.
In the Add vector layer dialog, click OK. The Coordinate Reference System Selector dialog opens with NAD27 / Alaska Alberts selected, click OK.
Zoom in a bit to your favorite area with some lakes. Double click the lakes layer in the map legend to open the Properties dialog. Click on the Style tab and select a blue as fill color.
Click on the Labels tab and check the Label this layer with checkbox to enable labeling. Choose the “NAMES” field as the field containing labels. To improve readability of labels, you can add a white buffer around them by clicking “Buffer” in the list on the left, checking Draw text buffer and choosing 3 as buffer size. Click Apply. Check if the result looks good, and finally click OK. You can see how easy it is to visualize raster and vector layers in QGIS.

Let’s move on to the sections that follow to learn more about the available functionality, features and settings, and how to use them. Starting and Stopping QGIS In section you already learned how to start QGIS. We will repeat this here, and you will see that QGIS also provides further command line options. Assuming that QGIS is installed in the PATH, you can start QGIS by typing qgis at a command prompt or by double clicking on the QGIS application link (or shortcut) on the desktop or in the Applications menu. Start QGIS using the Start menu or desktop shortcut, or double click on a QGIS project file. Double click the icon in your Applications folder. If you need to start QGIS in a shell, run /path-to-installation-executable/Contents/MacOS/Qgis.
To stop QGIS, click the menu option File QGIS ‣ Quit, or use the shortcut Ctrl+Q. Qgis -help QGIS - 2.6.0-Brighton 'Brighton' (exported) QGIS is a user friendly Open Source Geographic Information System. Tip Example Using command line arguments You can start QGIS by specifying one or more data files on the command line. For example, assuming you are in the qgissampledata directory, you could start QGIS with a vector layer and a raster file set to load on startup using the following command: qgis./raster/landcover.img./gml/lakes.gml Command line option -snapshot This option allows you to create a snapshot in PNG format from the current view.

This comes in handy when you have a lot of projects and want to generate snapshots from your data. Currently, it generates a PNG file with 800x600 pixels. This can be adjusted using the -width and -height command line arguments. A filename can be added after -snapshot. Command line option -lang Based on your locale, QGIS selects the correct localization. If you would like to change your language, you can specify a language code.
For example, -lang=it starts QGIS in italian localization. Command line option -project Starting QGIS with an existing project file is also possible.
Just add the command line option -project followed by your project name and QGIS will open with all layers in the given file loaded. Command line option -extent To start with a specific map extent use this option. You need to add the bounding box of your extent in the following order separated by a comma.
Extent xmin,ymin,xmax,ymax Command line option -nologo This command line argument hides the splash screen when you start QGIS. Command line option -noplugins If you have trouble at start-up with plugins, you can avoid loading them at start-up with this option.
They will still be available from the Plugins Manager afterwards. Command line option -customizationfile Using this command line argument, you can define a GUI customization file, that will be used at startup. Command line option -nocustomization Using this command line argument, existing GUI customization will not be applied at startup. Command line option -optionspath You can have multiple configurations and decide which one to use when starting QGIS with this option. See to confirm where the operating system saves the settings files.
Download Qgis Qgis For Mac Yosemite
Presently, there is no way to specify a file to write settings to; therefore, you can create a copy of the original settings file and rename it. The option specifies path to directory with settings.
For example, to use /path/to/config/QGIS/QGIS2.ini settings file, use option. Optionspath /path/to/config/ Command line option -configpath This option is similar to the one above, but furthermore overrides the default path for user configuration ( /.qgis2) and forces QSettings to use this directory, too. This allows users to, for instance, carry a QGIS installation on a flash drive together with all plugins and settings. Command line option -code This option can be used to run a given python file directly after QGIS has started. For example, when you have a python file named loadalaska.py with following content. Projects The state of your QGIS session is considered a project.
QGIS works on one project at a time. Settings are considered as being either per-project or as a default for new projects (see section ). QGIS can save the state of your workspace into a project file using the menu options Project ‣ Save or Project ‣ Save As. Load saved projects into a QGIS session using Project ‣ Open., Project ‣ New from template or Project ‣ Open Recent ‣. If you wish to clear your session and start fresh, choose Project ‣ New. Either of these menu options will prompt you to save the existing project if changes have been made since it was opened or last saved.
Output There are several ways to generate output from your QGIS session. We have discussed one already in section, saving as a project file. Here is a sampling of other ways to produce output files:.
Menu option Project ‣ Save as Image opens a file dialog where you select the name, path and type of image (PNG,JPG and many other formats). A world file with extension PNGW or JPGW saved in the same folder georeferences the image. Menu option Project ‣ DXF Export. Opens a dialog where you can define the ‘Symbology mode’, the ‘Symbology scale’ and vector layers you want to export to DXF. Through the ‘Symbology mode’ symbols from the original QGIS Symbology can be exported with high fidelity.
Menu option Project ‣ New Print Composer opens a dialog where you can layout and print the current map canvas (see section ).
